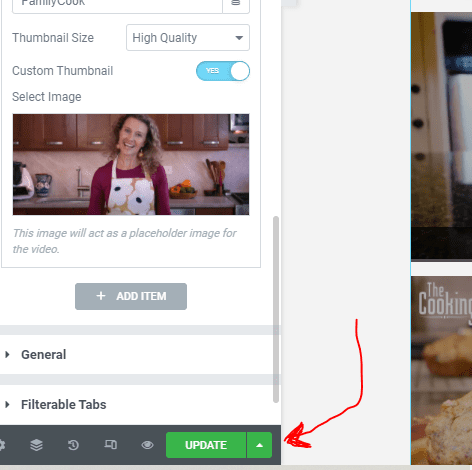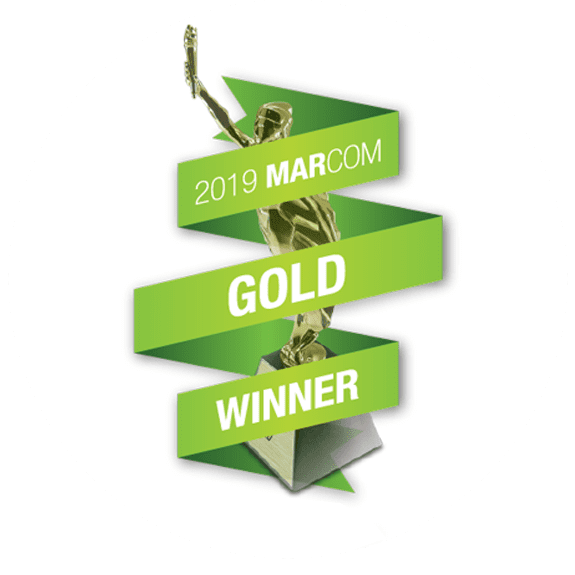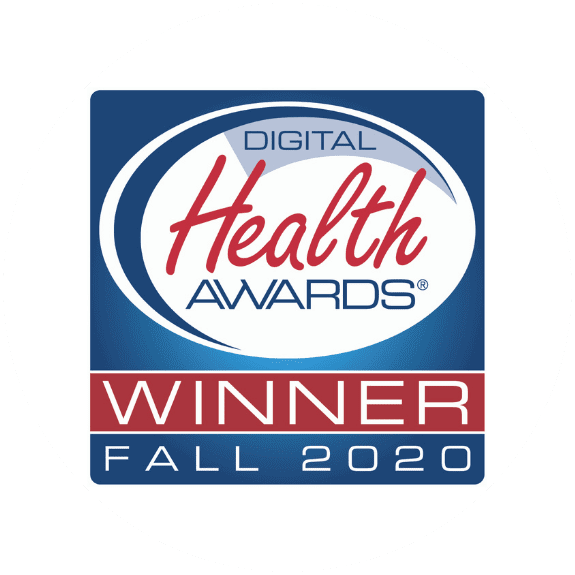Adding a new video to the “Videos” page and KKP Dashboard.
First Step: The first step is to add the video to the “Videos” post type.
- Click Videos >> Add New
Below is a zoomed out layout of the “Add Video” page. I have pointed out each section below but I also give more details in the steps below.
- Add Title
- Add Category
- Add video information
- Publish Video
2) Add the Video Title
3) Add Categories
This is where you can add categories
4) Add Video Information
First select the video platform, which is typically YouTube.
Second add the END of the YouTube video link, this means everything after the equal sign (see example below).
Example:
Example URL: https://www.youtube.com/watch?v=-wR0crO-UZY
Add this to the Video ID line: -wR0crO-UZY
5) Add featured image (video thumbnail)
For this I have just starting the video then pausing after a few seconds. I then take a snip of the screen.
6) Publish the Video
Click “Publish” to make the video public.
Second Step: Add newly added video to “Videos” Page.
- Navigate to the “Videos” page on the front-end of the website. In the toolbar at the top click “Edit with Elementor”.
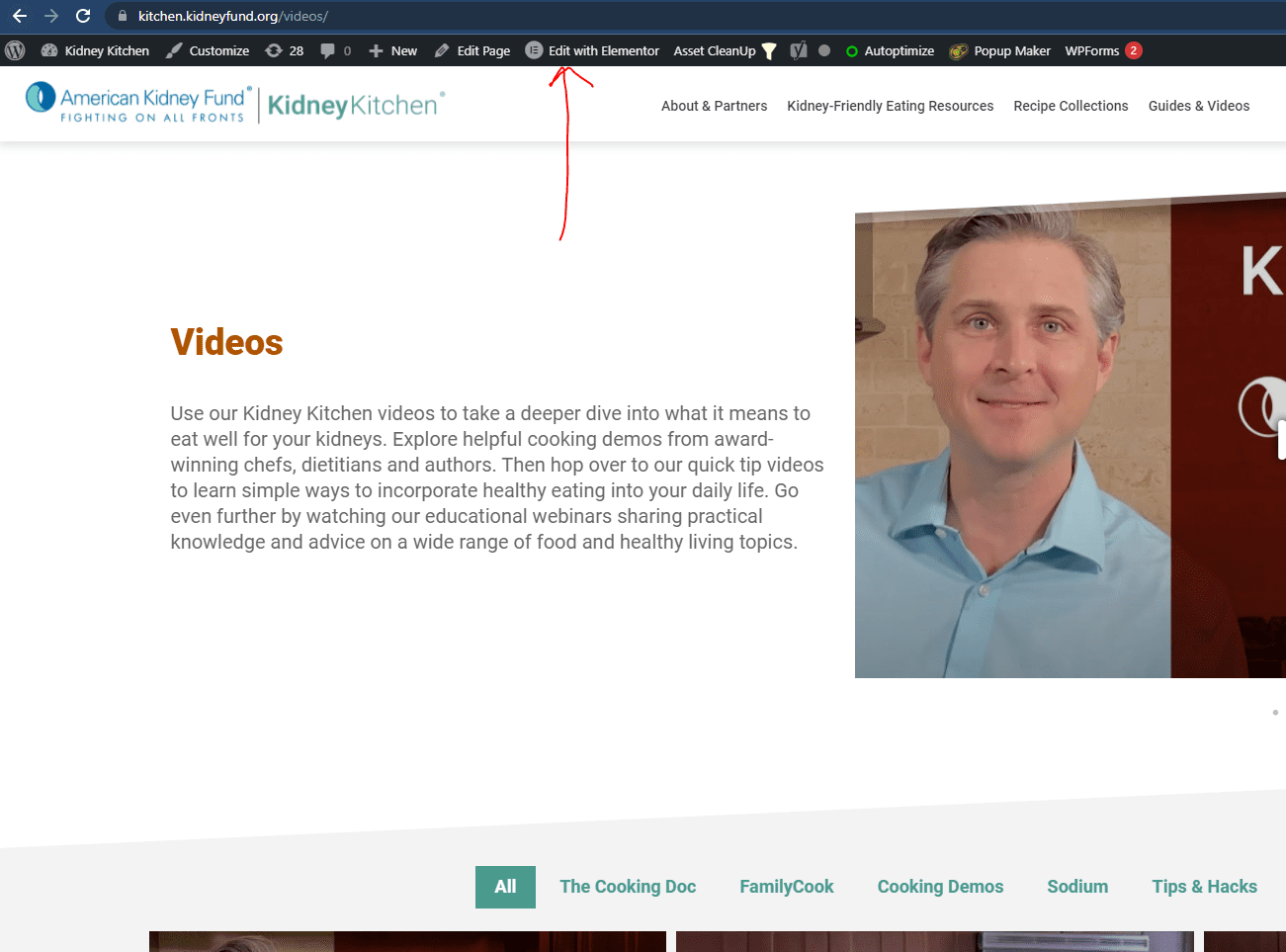
2. Click pencil to edit videos gallery
3) Scroll to the bottom of the “Gallery” section and duplicate the bottom video.
4. Add Video Details
- Make sure “Video Type” is set to YouTube.
- Add full video URL
- Add Video Title
- Add categories. If more than one category separate with a comma. This is how the videos are filtered in the sorting area.
- Add video thumb. For this I have just starting the video then pausing after a few seconds. I then take a snip of the screen.
5. Click “Update”

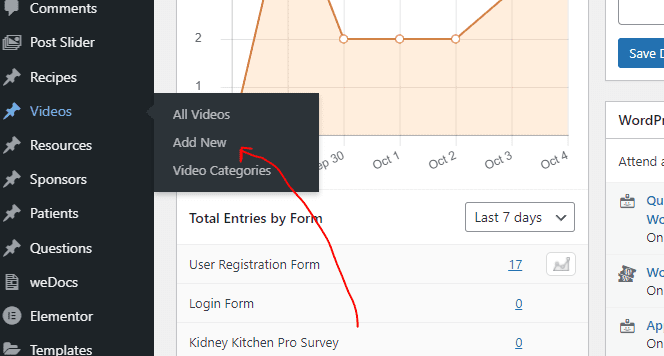
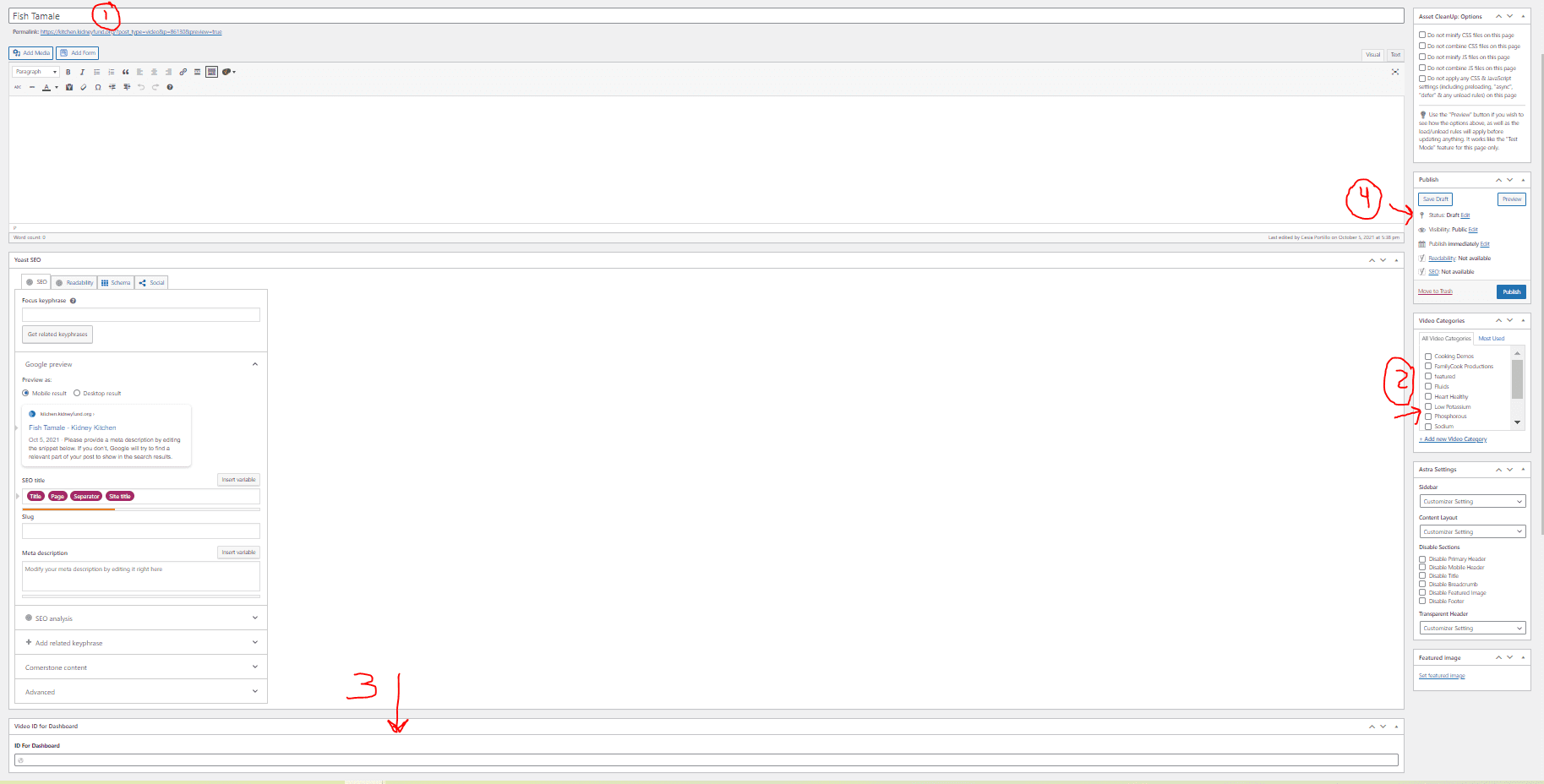
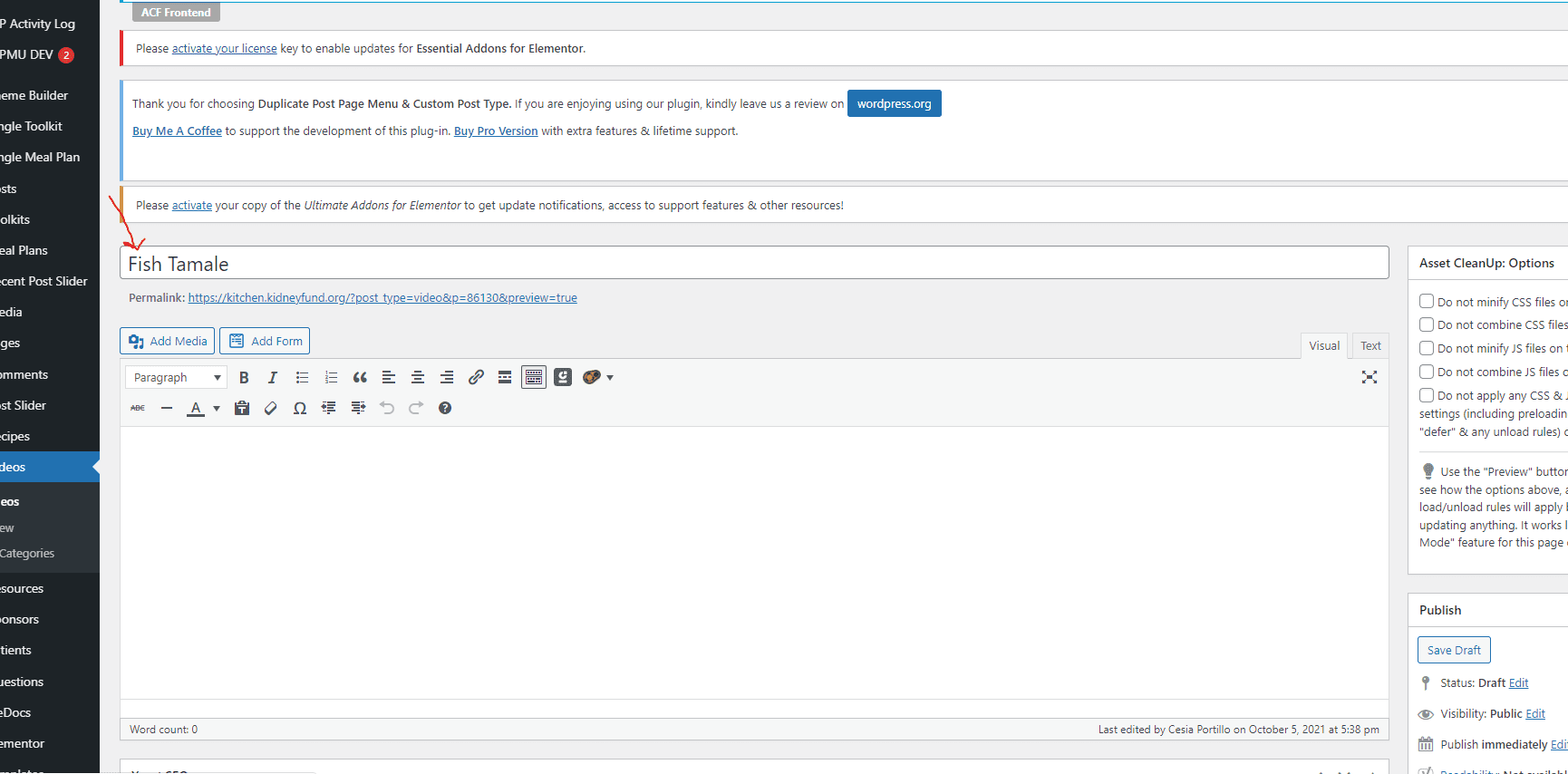

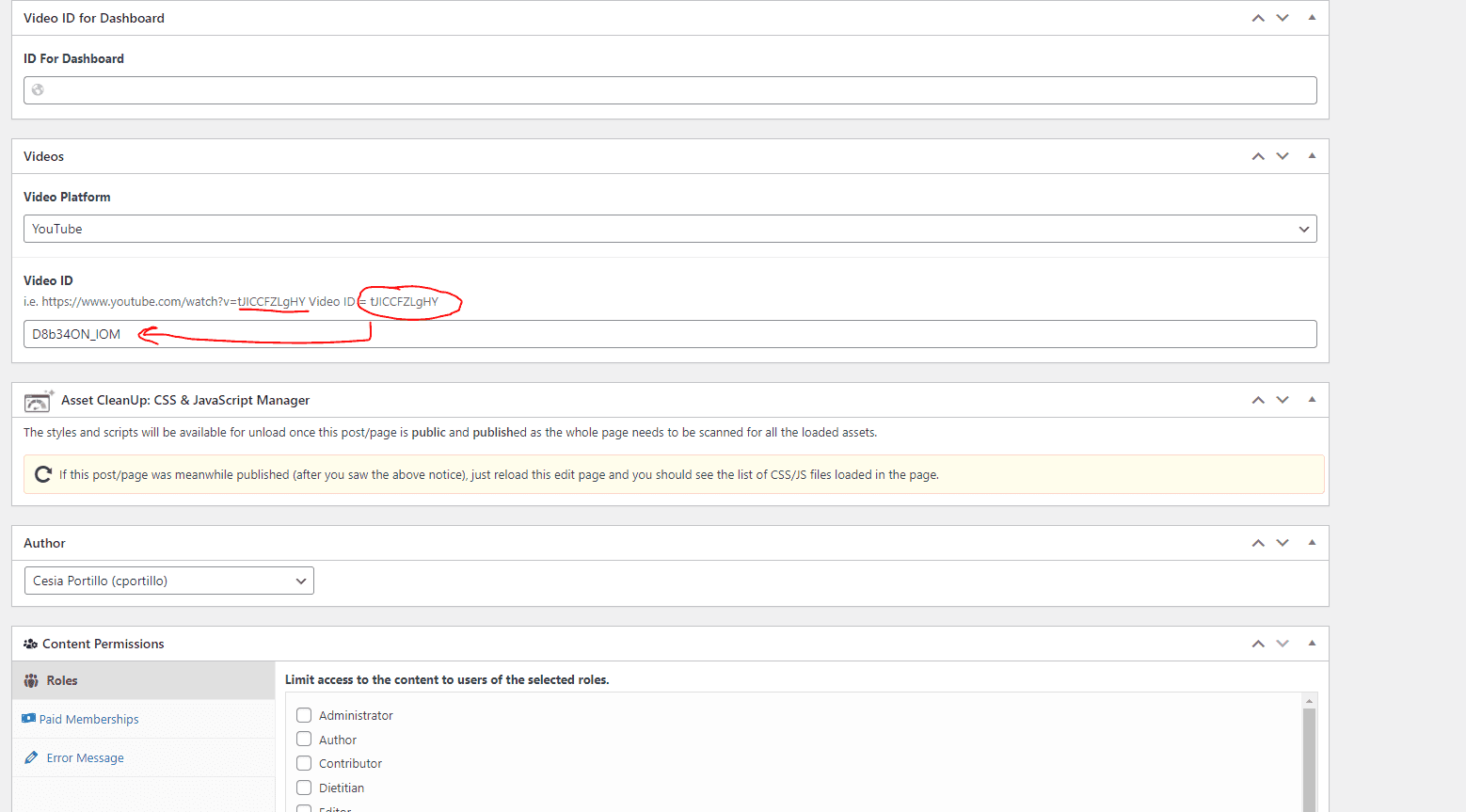
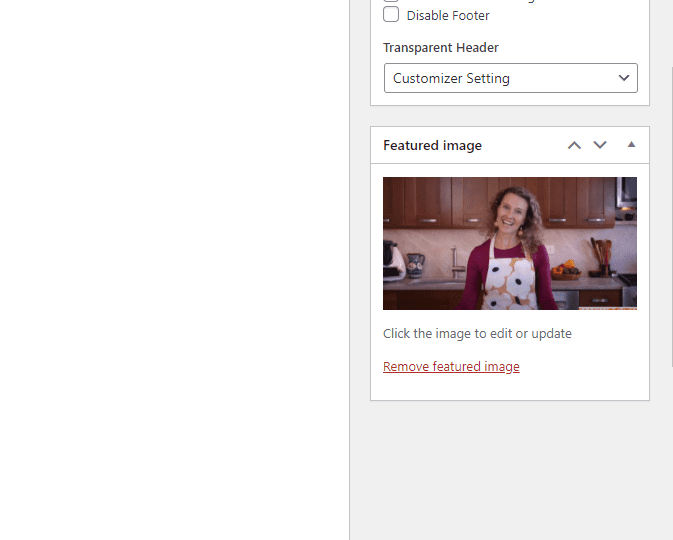
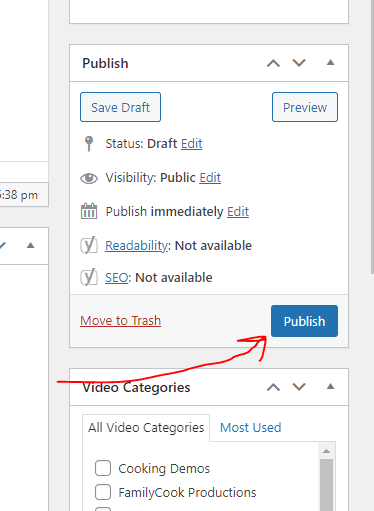
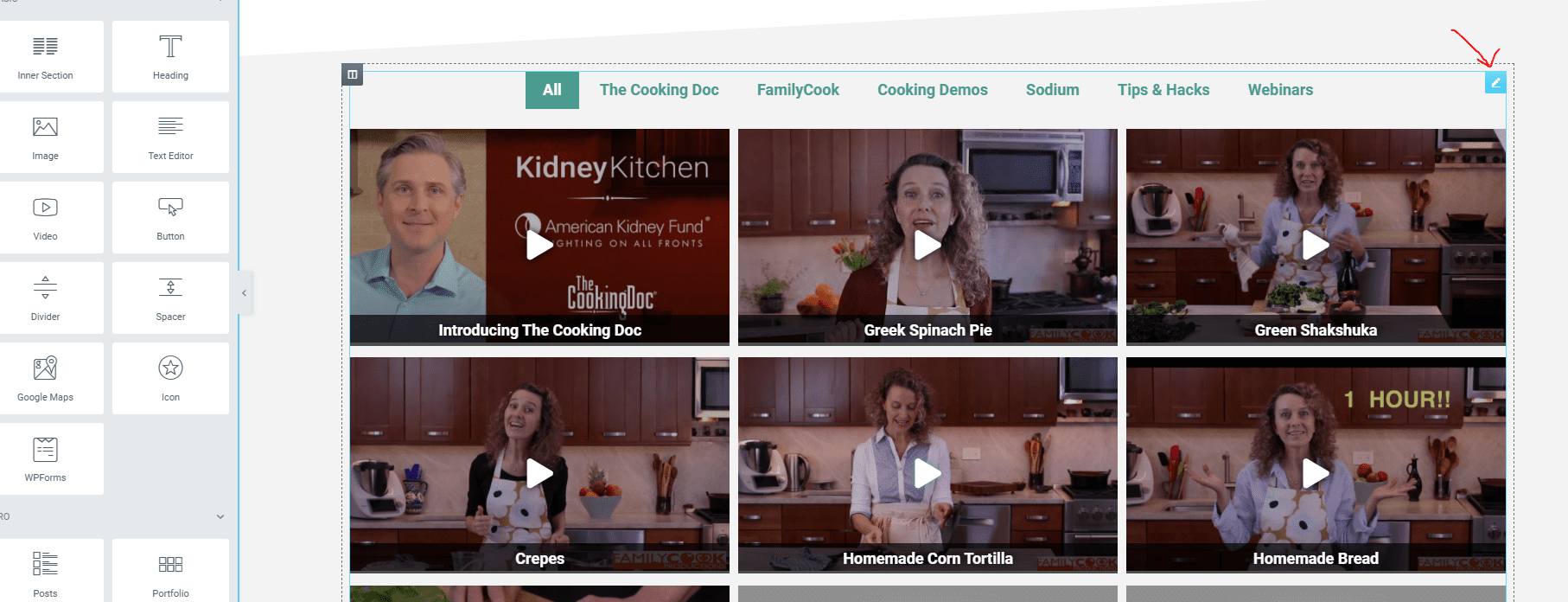
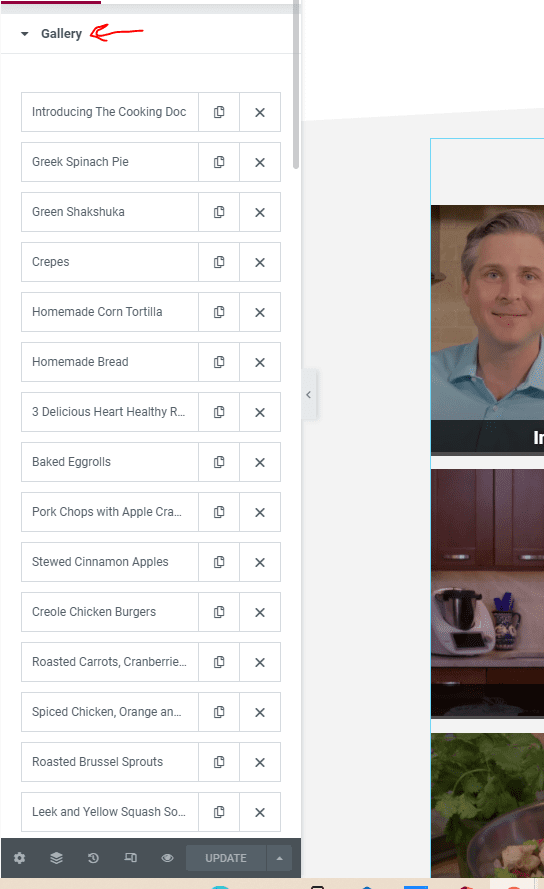
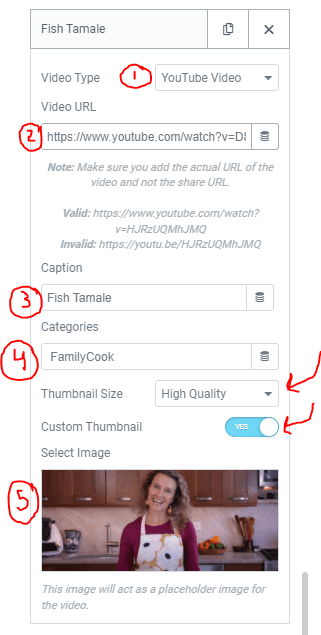 C
C